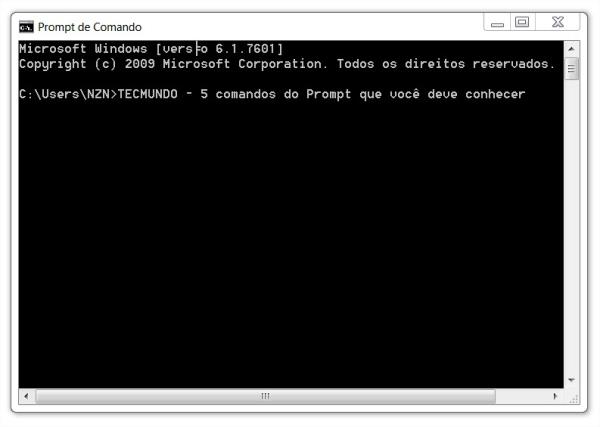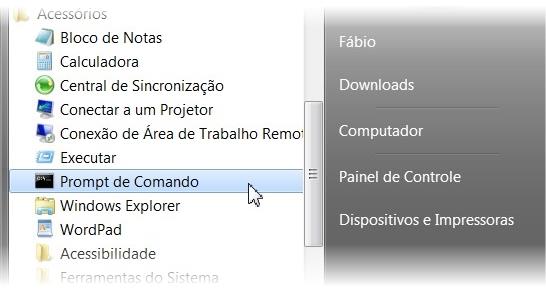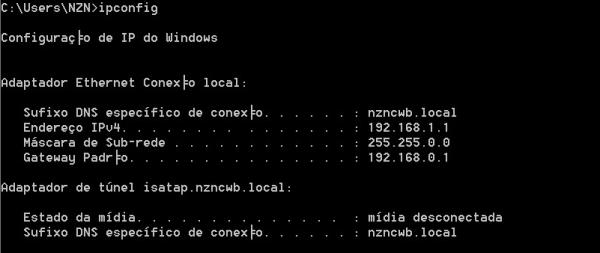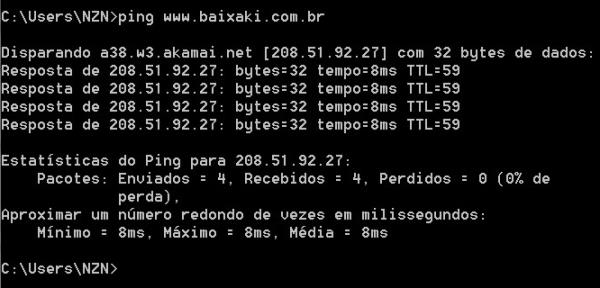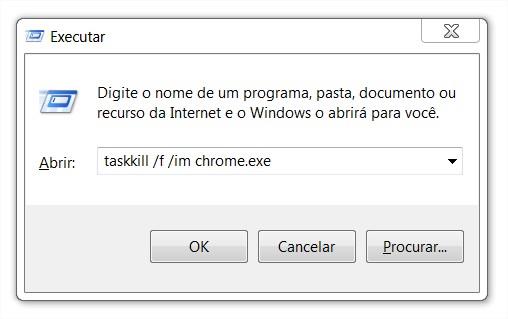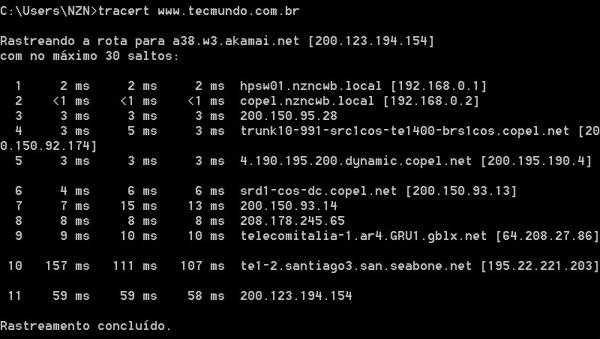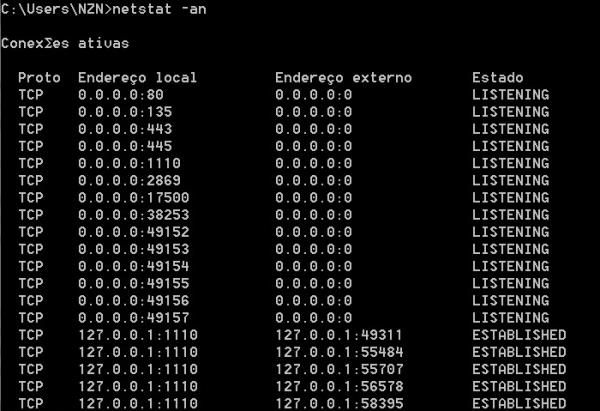Qualidade de Serviço
Qualidade de serviço (QoS) é a capacidade de melhorar os serviços trafegados na rede sobre tecnologias de comunicação de redes de dados, como, Frame Relay, MPLS, Ethernet, ATM (Asynchronous Tranfer Mode, também é um protocolo de comunicação entre redes WAN), e qualquer outra que utiliza do protocolo IP. Tem como sua principal característica, dar prioridade, reserva de banda, controle de jitter (variação de atraso) e latência (figura 6), garantindo um bom desempenho das aplicações.
Figura 6: Diagrama simplificado dos mecanismos de QoS
Fonte: Cisco Systems
Veja o que diz Cisco Systems:
O objetivo da QoS é fornecer serviço de rede melhor e mais previsível, fornecendo largura de banda dedicada, jitter controlado e latência, e perda de características melhoradas. QoS atinge esses objetivos, fornecendo ferramentas para gerenciar o congestionamento da rede, formação de rede tráfego, utilizando-se de maneira ampla área de links de forma mais eficiente, e definindo políticas de tráfego em toda a rede. QoS oferece serviços de rede inteligente que, quando corretamente aplicadas, ajudam a fornecer desempenho consistente e previsível. (CISCO SYSTEMS, 2006).
O conceito de Qualidade de Serviço serve para mensurar a qualidade dos serviços oferecidos por uma rede de comunicações, ou seja, refletir o quanto ela é capaz de atender às expectativas de seus usuários através dos serviços que a mesma os oferecem. Esse conceito, inicialmente focado na rede, evoluiu para uma noção mais ampla, contemplando as múltiplas camadas da interação usuário-sistema.
Os parâmetros de confiabilidade, retardo, flutuação (jitter) e largura de banda estão sendo mostrados na tabela 1 abaixo:
Tabela 1: Rigidez dos requisitos de QoS
Fonte: Tanenbaum, 2003, p. 307
APLICAÇÃO
|
CONFIABILIDADE
|
RETARDO
|
FLUTUAÇÃO
|
LARG. DE BANDA
|
Correio eletrônico
|
Alta
|
Baixa
|
Baixa
|
Baixa
|
Transf. de Arquivos
|
Alta
|
Baixa
|
Baixa
|
Média
|
Acesso a Web
|
Alta
|
Média
|
Baixa
|
Média
|
Login remoto
|
Alta
|
Média
|
Média
|
Baixa
|
Áudio por demanda
|
Baixa
|
Baixa
|
Alta
|
Média
|
Vídeo por demanda
|
Baixa
|
Baixa
|
Alta
|
Alta
|
Telefonia
|
Baixa
|
Alta
|
Alta
|
Baixa
|
Videoconferência
|
Baixa
|
Alta
|
Alta
|
Alta
|
Portanto QoS é o conjunto de regras que descrevem e determinam a qualidade de um aplicativo ou recurso, delimitando sua largura de banda, prioridade, utilização de CPU (unidade central de processamento), etc.
Temos dois princípios básicos para aplicarmos uma política de qualidade de serviço adequada em redes IP, sendo eles:
- Serviços integrados (Intserv);
- Serviços diferenciados (Diffserv).
Serviços integrados (Intserv)
O Intserv é uma arquitetura de qualidade de serviço, que tem o propósito de garantir níveis de qualidade de serviço fim a fim, através de recursos reservados e estabelecimento de chamada. Ele utiliza-se do protocolo RSVP (Resource Reservation Protocol, protocolo de reserva de recursos) para sinalizar as necessidades de QoS para cada dispositivo ao longo da rede, permitindo que vários transmissores enviem os dados para vários grupos de receptores, eliminando o congestionamento da rede.
Veja o que diz Tanenbaum:
O principal protocolo da IETF (Internet Engeneering Task Force, é uma comunidade aberta a desenvolvedores de recursos para a Internet) para a arquitetura de serviços integrados é o RSVP, descrito na RFC 2205 e em outras. Esse protocolo é empregado para fazer as reservas; outros protocolos são usados para transmitir os dados. O RSVP permite que vários transmissores enviem os dados para vários grupos de receptores, torna possível receptores individuais mudarem livremente de canais e otimiza o uso da largura de banda ao mesmo tempo que elimina o congestionamento. (TANENBAUM, 2003, p. 317).
Figura 7: Estabelecimento de chamada RSVP
Fonte: Kurose, 2006, p.492
Os serviços integrados (Intserv) possuem duas classes de serviços: serviço de carga garantido e serviço de carga controlada.
- Serviço de carga garantido: estabelece limites rígidos (que podem ser provados matematicamente) para atrasos de fila que um pacote sofrerá em um roteador, definida no RFC 2212.
- Serviço de rede de carga controlada: tem como foco as aplicações multimídia, permitindo com que pacotes com taxas muito altas passem pelo roteador sem que haja descarte de pacotes, por outro lado, não a garantias de desempenho. Portanto a um bom funcionamento apenas quando a rede está descongestionada, definida no RFC 2211.
Serviços diferenciados (DiffServ)
É baseado no tratamento diferenciado de classes, podendo manipular diferentes tipos de classes de varias maneiras dentro da rede. Este tratamento é repetido nó a nó, ou seja, os pacotes de uma aplicação prioritária quando chegam a um nó (roteador) são separados e recebem um tratamento diferenciado.
Veja o que diz Falsarella:
(...) tudo começa no byte ToS (Type of Service) que fica dentro do cabeçalho do IPv4. Como o ToS é um byte, ele é obviamente composto de 8 bits, sendo que apenas 6 bits são utilizados propriamente para formação do DS Field (Campo dos Serviços Diferenciados) e os outros dois bits são tidos como reservados. O DS Field é quem define o tal do DSCP que significa DiffServ Code Point. Como ele é composto de 6 bits, temos em decimal então uma permutação de 2 elevado a 6 que é 64 valores possíveis, variando portanto de 0 a 63. Essa faixa de valores é que define literalmente a marcação dos pacotes. De antemão, todo pacote BestEffort (BE) ou Melhor Esforço é tratado como DSCP 0 ou em binário 000000. (FALSARELLA, 2009, p. 1).
Para obter serviços diferenciados, a rede tenta entregar um determinado tipo de serviço com base no QoS especificado por cada pacote, sendo assim, classificados, marcados, policiados, priorizados, descartados, e enviados pelo roteador de origem, até o roteador de destino (figura 8).
Figura 8: Classificação dos pacotes e policiamento
Fonte: Kurose, 2006, p.496
Classificações, Marcação, e Policiamento
A classificação identifica os grupos de pacotes que receberão um determinado tratamento. Eles podem ser classificados de acordo com critérios variados, onde os roteadores realizam a marcação dos pacotes, e separam os pacotes que entram na rede através de diversas classes de serviço (EF, AF, Default, etc.), onde são classificados com base nas portas TCP dos aplicativos (figura 9).
Figura 9: Classes de serviço
Fonte: Falsarella, 2009
O DiffServ também são identificados pelos roteadores através de valores decimais, onde cada valor representa uma classe de serviço (tabela 2). Estes valores são derivados dos 6 bits do campo doDiffServ.
Tabela 2: Valores decimais DiffServ
Fonte: Haden, 2009
DSCP
|
BINARY
|
DECIMAL
|
DSCP
|
BINARY
|
DECIMAL
|
| Default
|
000000
|
0
|
CS4
|
100000
|
32
|
| CS1
|
001000
|
8
|
AF41
|
100010
|
34
|
| AF11
|
001010
|
10
|
AF42
|
100100
|
36
|
| AF12
|
001100
|
12
|
AF43
|
100110
|
38
|
| AF13
|
001110
|
14
|
CS5
|
101000
|
40
|
| CS2
|
010000
|
16
|
EF
|
101110
|
46
|
| AF21
|
010010
|
18
|
CS6
|
110000
|
48
|
| AF22
|
010100
|
20
|
CS7
|
111000
|
56
|
| AF23
|
010110
|
22
|
|
|
|
| CS3
|
011000
|
24
|
|
|
|
| AF31
|
011010
|
26
|
|
|
|
| AF32
|
011100
|
28
|
|
|
|
| AF33
|
011110
|
30
|
|
|
|
O policiamento analisa e gerencia a capacidade total de largura de banda na rede, sendo que, quando a ultrapassem do limite de tráfego contratado, ocorre o descarte ou remarcação dos pacotes não identificados em nem uma das classes (figura 10).
Figura 10: Policiamento de pacotes
Fonte: Cisco Systems
Compressões de cabeçalho
A tecnologia de compressão de cabeçalho possui características de otimizar a rede, diminuído congestionamentos ocorrentes.
Este recurso tem a principal finalidade de comprimir cabeçalhos de protocolos em varias camadas do modelo OSI (Open Systems Interconnection), alguns exemplos são: TCP, RTP (Real-time Transport Protocol protocolo utilizado em aplicações de tempo real), IP, UDP, reduzindo o tamanho (frame) dos dados que circulam na rede.
Figura 11: Compressão de cabeçalho RTP
Fonte: Silva, 2000
A compressão de cabeçalho é normalmente utilizada em redes que trafegam voz e vídeo, onde necessitam de largura de banda, e são serviços que utilizam protocolo de tempo real (figura 11). “Portanto, o uso do cRTP (compressão de cabeçalho) não é sugerido em enlaces de alta velocidade, uma vez que a relação custo versus benefício pode não compensar” (SILVA, 2000, p. 1).
Fragmentações e Interleaving
Os pacotes de voz e vídeo são extremamente sensíveis a atraso, portanto devem ser intercalados, e fragmentados, dentro de uma rede de dados.
Veja o que diz Cisco Systems:
(...) um pacote VoIP pode precisar esperar até 187,5 ms antes de poder ser enviado se o atraso ocorrer atrás de um único pacote de 1500 bytes em uma ligação de 64 kbit/s. Os pacotes VoIP são normalmente enviados a cada 20 ms. Com um orçamento de atraso de ponta a ponta de 150 ms e requisitos de variação de sinal estrita, uma lacuna de mais de 180 ms é inaceitável.
É necessário um mecanismo que garanta que o tamanho de uma unidade de transmissão seja menor que 10 ms. Qualquer pacote que tenha um atraso de serialização maior que 10 ms precisam ser fragmentado em blocos de 10 ms. Um bloco ou fragmento de 10 ms é o número de bytes que pode ser enviado pela ligação em 10 ms. (CISCO SYSTEMS, 2006).
Para que haja a necessidade de fragmentar e intercalar um pacote, o mesmo deve ser maior do que o valor total de capacidade do link (tabela 3).
Tabela 3: Velocidade do link e tamanho da fragmentação
Fonte: Cisco Systems, 2006
VELOCIDADE DOLINK
(KBIT/S)
|
TAMANHO DA FRAGMENTAÇÃO (BYTES)
|
56
|
70
|
64
|
80
|
128
|
160
|
256
|
320
|
512
|
640
|
768
|
960
|
1024
|
1280
|
1536
|
1920
(Não é exigida fragmentação se o tamanho da fragmentação for maior do que o tamanho do link.)
|
Conformidades de tráfego (Traffic Shaping)
O Traffic Shaping tem o objetivo de adequar o tráfego da rede ao perfil contratado pelo cliente, através de buffers de saída que armazenam as maiores rajadas de trafego, e os transmitem dentro dos limites de capacidade do link.
Figura 12: Conformidade de tráfego (Traffic Shape)
Fonte: Cisco Systems
Portanto o objetivo principal do recurso de QoS Traffic Shaping, é evitar que pacotes sejam descartados na rede, colocando–os em uma fila de espera, até que possam ser enviados.
Algoritmos de Enfileiramento de Pacotes
Congestionamentos podem ocorrer em qualquer lugar dentro de uma rede, ocorrendo desigualdades de velocidade, falta de prioridades, etc. Portanto este fato é causado pelo alto fluxo de dados que às vezes ultrapassa a capacidade do canal de transmissão (link) por onde passa as aplicações (figura 13).
Veja o que diz Mauricio:
(...) em qualquer rede de comunicação, cada aplicação compete com outras pela largura de banda que ela precisa para obter uma ótima performance. Além de assegurar-se que há largura de banda suficiente, uma performance aceitável depende que os requisitos de largura de banda para cada aplicação também sejam satisfeitos. As soluções com esse fim incluem segregar o tráfego em links individuais ou usar mecanismos de QoS para designar níveis de largura de banda variáveis para cada aplicação, dentro de um link. (MAURICIO, 2008).
Figura 13: QoS em aplicações multimídia
Fonte: Mauricio, 2008
Qualidade de serviço (QoS), é composta por vários componentes (algoritmos), que associados, trabalham em prol da administração e prevenção de congestionamento. Estes componentes foram projetados para servir necessidades diferentes de trafego, através de filas bem projetadas.
Alguns exemplos de algoritmos de enfileiramento são:
- First In, First Out (FIFO) - armazena os pacotes em uma fila única de acordo com a ordem de chegada na fila (figura 14), até que o envio de dados seja disponibilizado nas interfaces de Roteadores e switches (equipamento responsável pelo encaminhamento de pacotes a diversos pontos dentro de uma rede local).
Figura 14: Funcionamento filas FIFO
Fonte: Silva, 2000
- Priority Queuing (PQ) – são atribuídos prioridades (baixa, normal, media, alta) aos pacotes, e em seguida, são adicionados as filas com suas respectivas características prioritárias (figura 15), onde os pacotes não marcados serão classificados como de prioridade normal (default).
Figura 15: Funcionamento filas Priority Queuing
Fonte: Silva, 2000
- Weighted Fair Queueing – os pacotes são alocados a uma classe (voz, e-mail, etc.), e em seguida, após serem classificados de acordo com sua precedência, recursos, e indicadores, os mesmos são enviado à rede de destino. Este algoritmo proporciona uma justa distribuição de banda na rede, melhorando o seu desempenho. Este algoritmo tem a capacidade de fazer com que fluxos que estejam enfrentando congestionamento, por exemplo, possam ser atendidos com uma menor frequência em relação aos outros (figura18).
Figura 16: Funcionamento filas Weighted Fair Queueing
Fonte: Silva, 2000
Segundo Gimenes (2003) diferentes técnicas de escalonamento (redução ou compactação de processos) podem ser utilizadas conforme o tipo de tráfego a ser transmitido, de forma a suprir a necessidades específicas de diferentes usuários.
Fonte: http://www.teleco.com.br/tutoriais/tutorialqosotm/pagina_3.asp